Como conectar o PC no wifi? O que é preciso fazer para estabelecer conexão entre nosso computador e a rede wifi mais próxima? Apesar de algumas pessoas acharem difícil ou até mesmo encontrarem problemas ao executar essa tarefa, é mais fácil do que você imagina.
Hoje você vai aprender sem vírgulas, de forma direta e concisa a como conectar o PC no wifi, seja o seu computador um Windows antigo, Windows em versão mais recente ou então um Mac. Leia com a gente e saiba como realizar essa tarefa!
Como conectar o PC no Wifi?
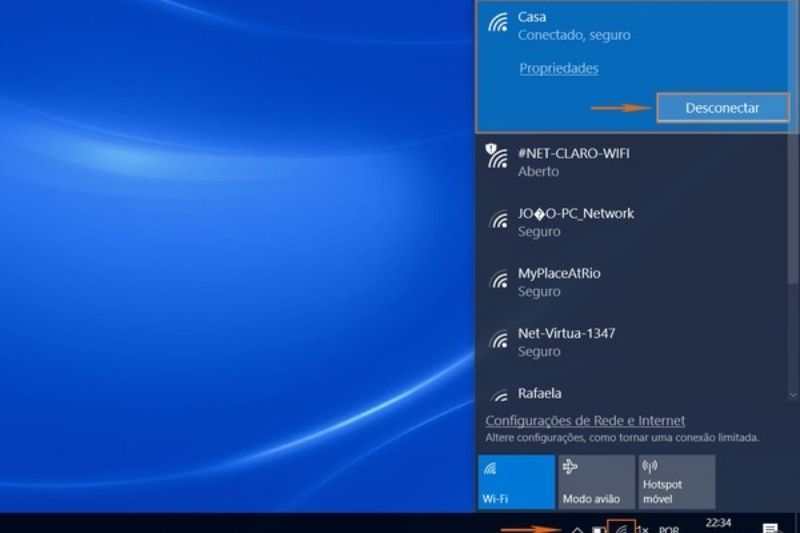
Vamos agora ao verdadeiro cerne da questão e vamos descobrir o que precisa ser feito, concretamente, para saber como conectar PC no Wifi. Se estiver usando um computador com Windows instalado, siga as instruções abaixo.
O procedimento, antecipamos imediatamente, é o mesmo, independentemente do fato de você estar utilizando um computador com sistema operacional da Microsoft antigo ou novo. Portanto, veja abaixo e aprenda a se conectar a rede wifi no seu Windows.
Como conectar o PC no wifi no Windows?
Se sua intenção é saber como conectar o PC no wifi e está usando o Windows, a primeira etapa fundamental que você precisa fazer é clicar no ícone do wifi localizado na área de notificação (ao lado do relógio do sistema) e selecionar o nome da conexão de referência na lista exibida.
Em seguida, clique no botão “Conectar” e aguarde até que a conexão seja estabelecida. Se solicitado, digite também a senha para acessar a rede no campo abaixo nomeado como “Digite a chave de segurança da rede” e pressione o botão “Avançar”.
Em seguida, aguarde alguns instantes para que seja estabelecida a ligação entre o roteador e o computador, e em seguida você poderá finalmente começar a navegar na internet através do wifi.
Como conectar o PC no Wifi em um Mac?
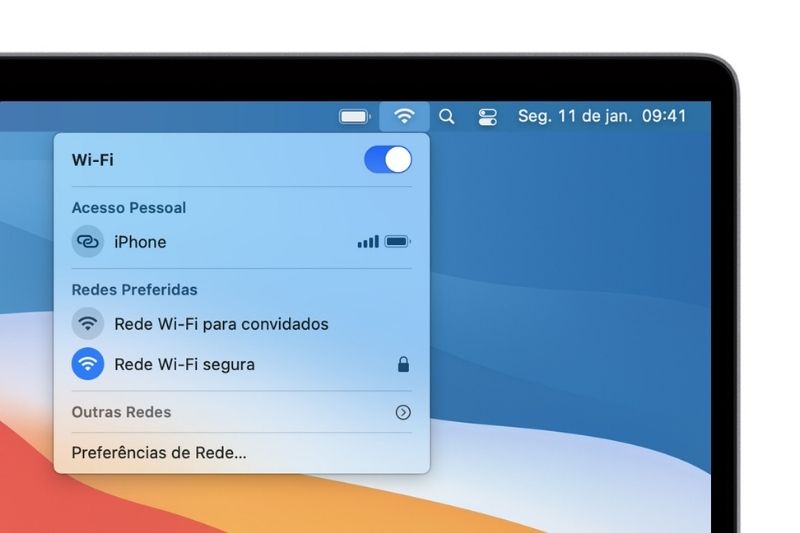
Mesmo se estiver usando o macOS, você pode, é claro, conectar o PC no wifi. O procedimento é bastante simples e não muito diferente daquele visto em conjunto nas linhas anteriores para o sistema operacional do Windows. Então, vamos ver o que precisa ser feito.
Primeiro, clique no ícone do wifi localizado na parte superior direita da barra de menu, selecione o nome da rede sem fio à qual deseja se conectar e aguarde alguns instantes até que a conexão seja estabelecida.
Se a rede que você escolheu para se conectar estiver protegida por senha, será solicitado que você insira a chave de acesso correspondente. Então, entre no campo “Senha”, na janela que você vê aparecendo em sua área de trabalho, e clique no botão “Login”.
Em seguida, aguarde alguns instantes para que a conexão entre o roteador e o computador seja estabelecida e para que este adquira um endereço IP. Logo que realizar essa ação já será possível finalmente começar a navegar na web sem fios.
Se quiser que a conexão com a rede selecionada seja feita automaticamente, lembre-se também de marcar a caixa ao lado do item “Lembrar esta rede” na janela de digitação da senha. Esta recomendação também vale para os computadores com sistema Windows.
Se você não ver o ícone do wifi na barra de menu do Mac (e, portanto, não pode executar as etapas acima), você pode corrigi-lo acessando as “Preferências do Sistema”, clicando no ícone das configurações (aquele em forma de engrenagem) na barra “Dock”, selecionar o item “Rede” na janela que se abre e marcando a caixa ao lado do item “Mostrar status do wifi na barra de menu na parte inferior”.
Vale ressaltar, então, que na mesma seção das preferências do sistema, clicando no botão “Avançado”, você pode ajustar as configurações relativas ao armazenamento de rede, endereço IP, DNS etc.
Lembrando também que não há limites de conexões a serem salvas, ou seja, você pode se conectar a diversas redes wifi e ainda sim seu computador irá armazenar todas as senhas, sem nenhuma exceção.
Você já aprendeu a como conectar o PC no wifi, tanto no Windows quanto no Mac, então aproveite e comece a navegar em seu computador. Até a próxima!